Inicio y Miniaturas#
Inicio de Sesión - Localizar Pares#
Hay que determinar el Directorio de Trabajo, y una lista de imágenes a procesar (es posible seleccionar un
subconjunto de imágenes del directorio)
La primera vez hay que pulsar <Ficheros > <Localizar Pares>: 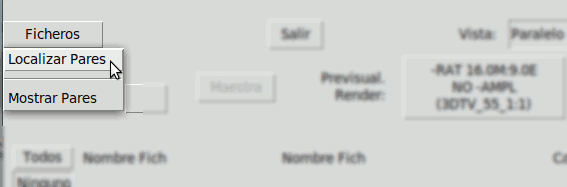
Este comando hace una búsqueda en el directorio de trabajo y presenta una lista de "Tipos Genéricos", dónde podemos elegir los tipos que deseamos visualizar en la sesión.
En muchos casos no interesa incluir todas las imágenes presentes en el directorio. Sobre todo cuando existen ficheros RAW, conviene que el programa incluya en el listado los RAW, pero no los diversos ficheros JPG emparentados (revelados, o ficheros de parámetros de revelado como los que usa LightZone).
Stmani3 no procesa los RAW (en esta versión solo puede abrir imágenes JPG). Pero a pesar de eso conviene considerar los RAW como ficheros principales. Stmani3 identifica automáticamente el fichero JPG revelado que corresponde al RAW, si existe. Si no existe coge la "preview" interna del RAW. NOTA: La "preview" de los RAW de la SAMSUNG NX1000 es idéntica a los JPG que genera la cámara (por tanto estos últimos pueden borrarse sin problema). En otros tipos de RAW la "preview" es más pequeña que la imagen original.

Después de "Confirmar" el programa genera un listado en un fichero, que la primera vez se llama "lista_pares_000.lstpair". La siguiente vez que se llame a "Localizar Pares generará un "lista_pares_001.lstpair" y así sucesivamente, sin borrar los anteriores.
Inicio de Sesión - Localizar Pares#
Una vez existe un fichero "lista_pares_xxx.lstpair", las sesiones posteriores se pueden iniciar con el comando <Ficheros > <Mostrar Pares>
Cada vez que el usuario modifica la disposición de imágenes (invertir pares, asociar, des-asociar, etc) se genera un nuevo fichero xxx.lstpair. Pero este no se modifica cuando el usuario borra imágenes, para visibilizar los ficheros borrados en siguientes sesiones. Cuando hay ficheros borrados se puede actualizar xxx.lstpair con <Localizar Pares>
Manejo de Miniaturas#
Selección#
Al seleccionar una o dos miniaturas, estas se muestran en las ventanas de trabajo Hay dos modos de selección:
-
"Emparejados"
-
"Aleatorio"
Al hacer Click Derecho sobre una miniatura seleccionada se muestran varias opciones posibles:
INVERTIR BORRAR RECUPERAR ASOCIAR DISOCIAR AUTO COPIAR PEGAR
AJUSTAR
Solo parte de ellas estarán disponibles según el modo "Emparejados"/"Aleatorio", y otras situaciones
Las opciones que alteran la organización de pares (INVERTIR, ASOCIAR y DISOCIAR), y también el comando "MAESTRA" (que se verá después) generan un nuevo fichero "lista_pares_xxx.lstpair". Si el último fichero era, por ejemplo lista_pares_016.lstpair, se crea uno nuevo de nombre lista_pares_017.lstpair
Las opciones INVERTIR, ASOCIAR, DISOCIAR solo cambian los ficheros "xxx.lstpair", incluso en caso de ser imágenes MPO, en cuyo caso se identifica las imágenes internas por el número de buffer (0) (1).
BORRAR envía a la papelera del sistema los dos ficheros seleccionados, y también el fichero .pair asociado, si existe. Si los ficheros son RAW, envía también a la papelera todos los ficheros "parientes" (revelados, ficheros de parámetros, etc).
Los ficheros borrados siguen apareciendo en la lista de miniaturas, y se pueden recuperar con el comando RECUPERAR. También deben poderse recuperar directamente de la papelera del sistema
Emparejados#
En modo "Emparejados" al pulsar con el ratón en un lado cualquiera de las miniaturas,
se selecciona automáticamente la miniatura del otro lado:
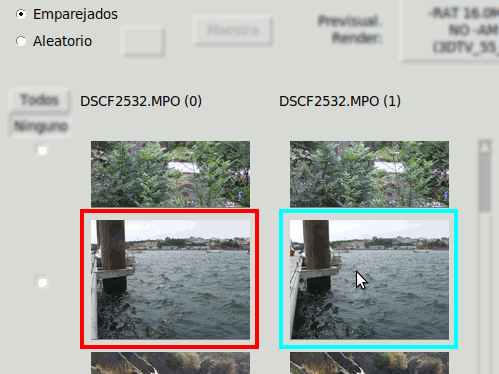
Siempre se selecciona dos fotos emparejadas, aunque pueda no existir alguna de las dos. En ese caso la visualización muestra dos copias idénticas de la misma foto:
Aleatorio#
En modo "Aleatorio" se puede seleccionar la foto izquierda y la derecha en cualquier fila y en cualquier lado de las miniaturas.
- Para seleccionar la foto izquierda hay poner el botón de lado en "I" (se pone color rojo).
- Para seleccionar la derecha el botón debe estar en "D" (se pone de color cían).
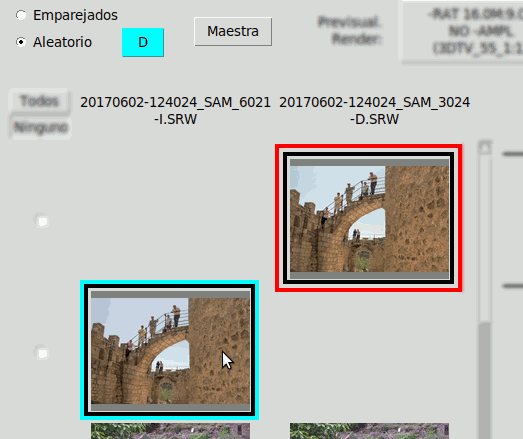
Emparejado Automático#
El botón "MAESTRA" se activa en el modo Aleatorio cuando hay dos fotos seleccionadas sin emparejar, como muestra la imagen anterior.
Si se pulsa se hace una búsqueda entre todas los fotos no emparejadas, y se asocian entre si aquellas que tengan una
relación de tiempos igual al par seleccionado, más menos una tolerancia que hay que introducir al iniciar el comando.
Si el par seleccionado era un estéreo correcto, los pares encontrados por este proceso lo serán también en su mayoría.
Imágenes Únicas#
Las Imágenes Únicas también pueden formar pares estéreo válidos en Stmani3, incluso aunque sean simples fotos 2D sin ninguna profundidad.
Fotos 2D#
Una foto 2D simple aparece como miniatura en una de las columnas (en cualquiera de las dos), mientras en el Área de Visualización
se muestra como dos imágenes idénticas.
En fotos 2D no tiene sentido el alineamiento estéreo, sin embargo es posible rotar manualmente la foto, cambiar
márgenes, etc, como si fuera un par estéreo normal. Esto es útil para incluir ocasionalmente
alguna imagen 2D en una presentación en estéreo.
ver operaciones descritas en Ajuste Angular.
Para hacer esto es necesario incluir dos puntos homólogos en la imagen (la correlacción siempre será del 100% al ser imágenes idénticas).
El proceso generará un fichero .pair al igual que si fuera una foto estéreo normal, lo que permitirá después renderizar con cualquier
formato estéreo: SBS, MPO, etc. Nótese que no es muy eficiente porque supone dos copias idénticas de la misma imagen 2D, por eso solo
se recomienda para incluir alguna 2D ocasional en una serie estéreo.
Tarjetas Estéreo escaneadas, Tri-Delta#
Aquí los dos lados de la vista estéreo están en la misma imagen.
Al igual que con las Fotos 2D, cuando se seleccionan al principio aparecen en el
Área de Visualización como dos copias idénticas de la doble imágen de Tarjeta Estéreo o de Tri-Delta.
Para procesar estos ficheros en el Ajuste Angular:
- Si es una imagen Tri-Delta será necesario primero modificar la Orientación de cada lado
- Crear un Punto Homólogo sobre los lados derecho e izquierdo. Una vez creado el primer punto el Área de Visualización deja de mostrar dos copias idénticas de doble imagen, y pasa a mostrar los lados derecho e izquierdo correctos. A partir de aquí se puede alinear en manual o automático como un par estéreo normal.
La siguiente animación muestra como la introdución del primer punto homólogo le indica a Stmani3 que una imagen única es en realidad un par estéreo:
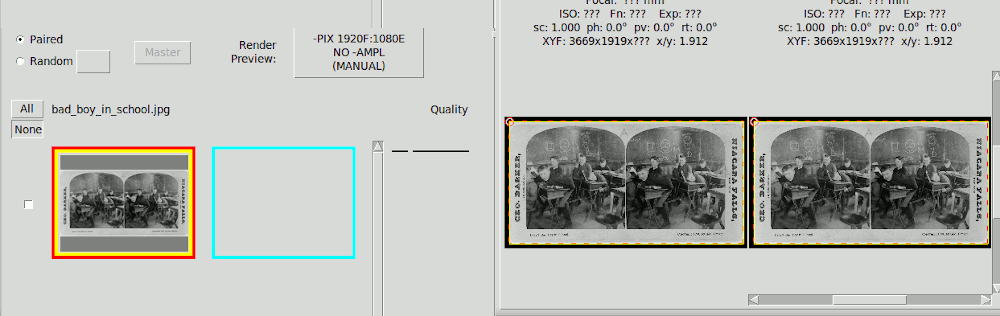
Opciones de grupo#
Se pueden marcar varios pares de imágenes para realizar con ellos determinadas operaciones:
Al hacer Click Derecho sobre la cabecera de una columna de Miniaturas se muestran esas opciones posibles (Solo se puede hacer en modo "Emparejados"):
TÍTULO CAMBIAR CAMBIAR CAMBIAR CAMBIAR AUTO INVERTIR GENERAR
EXIF FECHA NOMBRE FOCAL FORMATO TEXTO AJUSTAR *.DESCR
El cambio de Título, Fecha, Nombre y Focal modifican el nombre y los meta-datos de los ficheros de imagen, aunque no la propia imagen.
Auto-Ajustar localiza automáticamente un conjunto de puntos homólogos, y realiza el alineamiento del par estéreo, generando un fichero .pair asociado. (Ver Alineamiento Automático)
Generar *.descr Genera un fichero .descr en formato XML, que es principalmente una lista de ficheros .pair. Sirve para renderizar imágenes alineadas en modo Batch, usando programas como gen-render.py (ver Renderizado en Batch)
Visualización#
Pestañas de Visualización#
Las miniaturas seleccionadas se muestran en la zona de visualización, que tiene 3 posibles pestañas:
| "Vista Render" | "Vista Básica" | "Ajuste Angular" |
|---|---|---|
| Para las operaciones de renderizado | Para mostrar el aspecto del ajuste angular | Para las operaciones de alineamiento angular |
| Vista Entrelazada, Single, Anaglifo | Vista Paralela o Cruzada | Vista Paralela o Cruzada |
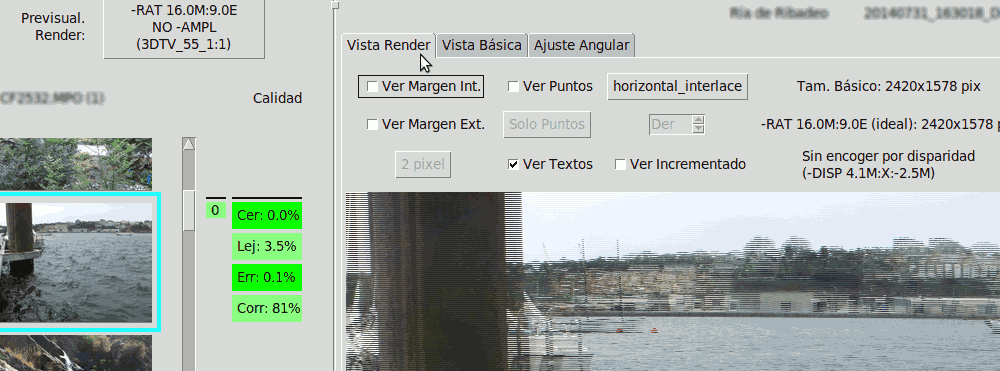
Zoom#
| Tecla "+" | Acerca las imágenes |
| Tecla "-" | Aleja las imágenes |
| Tecla "X" | Ajusta a la ventana (Tam. mínimo) |
| Tecla "Z" | Escala 1:1 (Tam. máximo) |
Desplazamiento#
| Arrastre ratón sobre imagen Derecha | Desplaza las dos imágenes conjuntamente |
| Arrastre ratón sobre imagen Izquierda | Desplaza solo la imagen izquierda |